Para que sirve la barra de diálogo ubicada en la parte inferior derecha - Fichas prácticas (Ordissimo v4)
Vamos a presentarle la barra de diálogo que siempre está visible en la parte inferior derecha de su pantalla. Ella le informa acerca del estado de su conexión, le da la hora e igualmente le da acceso a las diferentes configuraciones de su Ordissimo.

1) Wifi : le permite conectarse a su red Wifi (Internet inalámbrico),
2) Sonido : le permite modificar el volumen del sonido,
3) Batería : solo está presente en los ordenadores portátiles de Ordissimo, se trata del indicador de carga de la batería,
4) Zoom + o - : usted puede ampliar o reducir lo que ve en la pantalla,
5) Anular la última acción : usted puede anular la última acción realizada si se ha equivocado,
6) Papelera : este botón permite suprimir los elementos seleccionados,
7) Manual del usuario : usted tiene acceso a las fichas prácticas concernientes a la aplicación en la que se encuentra. Por ejemplo, si usted está en “Internet”, podrá “Aprender” a navegar e igualmente aprender a ajustar su conexión.
8) Hora
1¿Dónde está la barra de diálogo?
En la página de inicio así como en cualquiera de las páginas de mi Ordissimo, la barra de diálogo siempre estará presente en la parte inferior derecha de mi pantalla.
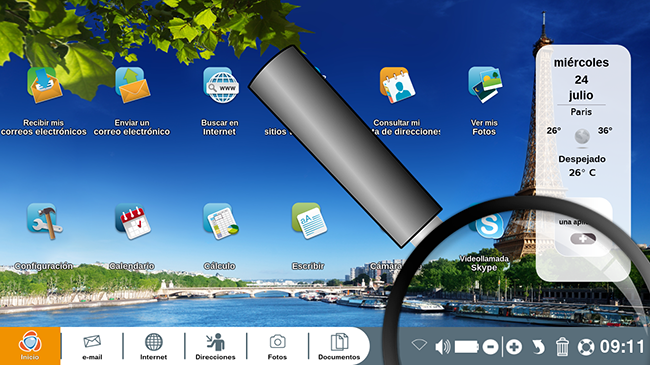
2 Estado de las conexiones de la red.
Si, desde la página de inicio, hago clic en el primer icono, obtengo todas las informaciones relativas al estado de las conexiones de la red (vía cable ethernet o Wifi, Internet inalámbrico).
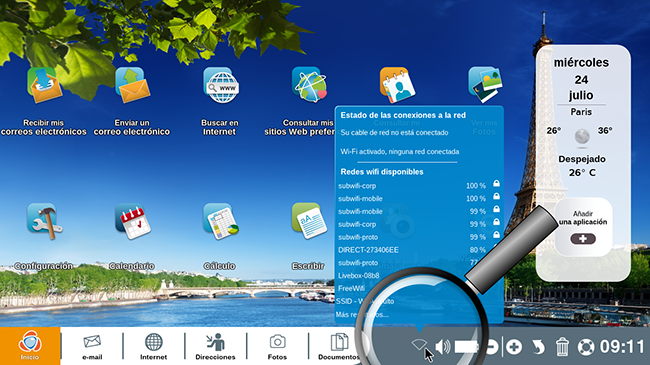
![]() Para saber más acerca de la manera de ajustar una conexión Internet o poner sus redes Wifi preferidas como favoritas, consulte las dos fichas prácticas que siguen:
Para saber más acerca de la manera de ajustar una conexión Internet o poner sus redes Wifi preferidas como favoritas, consulte las dos fichas prácticas que siguen:
¿Cómo ajustar su conexión Internet?
¿Cómo ajustar la conexión Internet en Wifi?
¿Cómo conectarse automáticamente a sus redes Wifi preferidas?
3 Augmentar o bajar el sonido.
El siguiente icono concierne al sonido de mi Ordissimo. Después de haber hecho clic en el icono, puedo disminuir o aumentar el sonido a mi conveniencia, haciendo deslizar el cursor de la izquierda a la derecha con mi ratón.
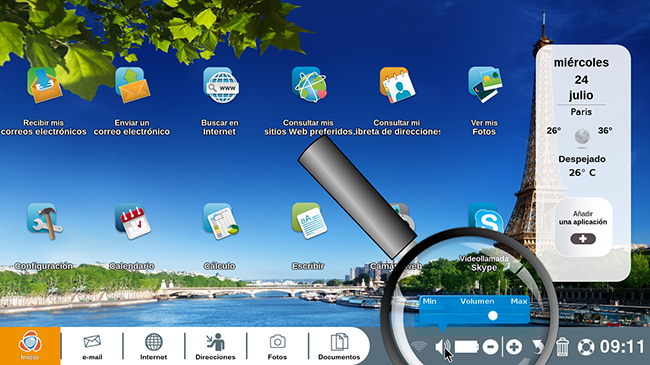
4 Estado de la batería.
Aquí verá enseguida los iconos ilustrando el estado de mi batería :
|
Su batería se descarga |
Su ordenador está conectado al sector : |
Estos iconos solo aparecen si tengo un Ordissimo portátil.
Si tengo un Ordissimo portátil y mi batería no es visible, esto significa que mi batería no está conectada a mi ordenador.
5 Iconos de zoom.
a. El icono ![]()
Si pulso varias veces seguidas sobre este mismo botón, los caracteres que tendré en la página de inicio pasan a ser muy pequeños.
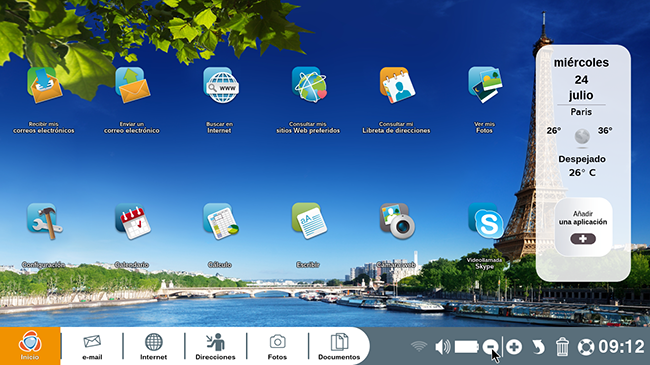
b. El icono ![]()
Si pulso varias veces seguidas sobre este mismo botón, los caracteres que tendré en la página inicial pasan a ser muy grandes.
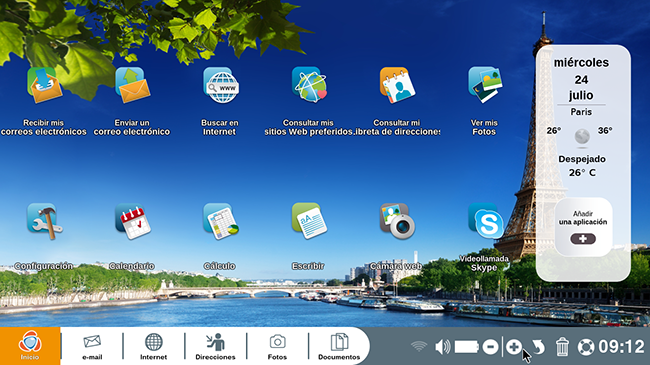
6 Anular la última acción.
Por ejemplo, si pulso sobre el icono papelera para suprimir un documento, este desaparece. Si quiero recuperar este documento, solo necesito hacer clic en el icono "Anular la última acción" para que reaparezca en su archivo original. De esta manera anulé la supresión del documento.
a. Ejemplo de anulación.
Para este ejemplo, hago clic en "Documentos".
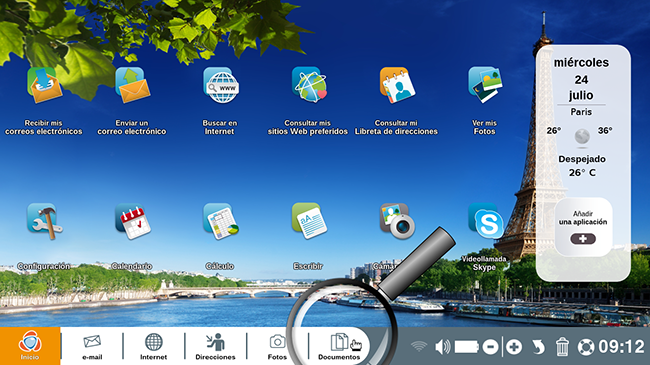
b. Suprimir un documento.
Aquí estoy en mi repertorio "Documentos" donde encuentro el conjunto de mis documentos. Selecciono el elemento o el archivo por suprimir antes de hacer clic en la papelera ubicada en la parte inferior derecha. Entonces el documento o el archivo seleccionado va a desaparecer.
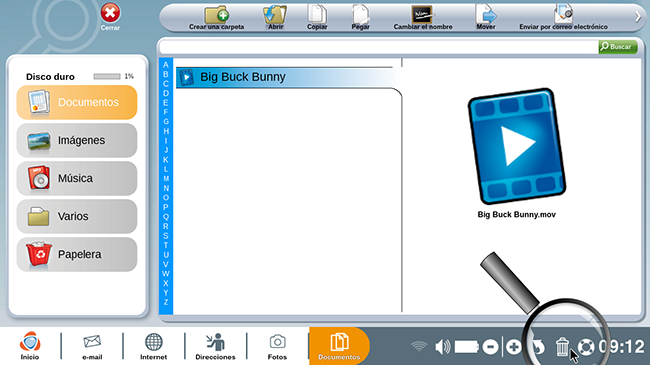
c. Anular la supresión.
Si hago clic en el repertorio "Papelera" encuentro el documento o el archivo que he suprimido. Haciendo clic en el icono "Anular la última acción", el documento será restaurado en su repertorio original (en este caso, en el archivo "Documentos").
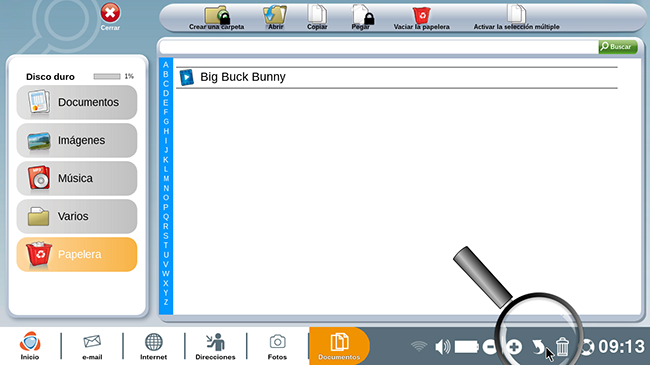
7Manual del usuario.
a. Hacer clic en el icono "Manual del usuario".
Encontramos enseguida el icono del "Manual del usuario" en el que, desde ahora, puedo hacer clic.
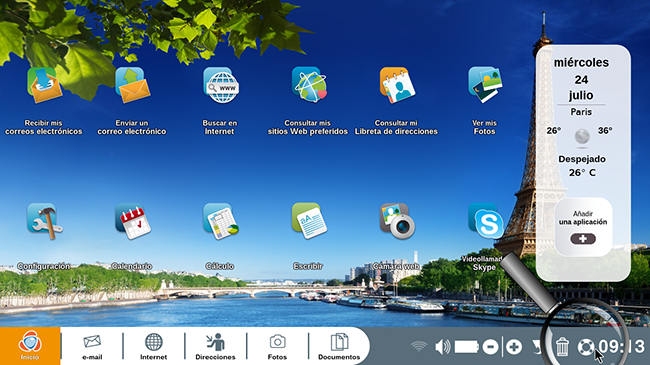
b. Visualización de la página del "Manual del usuario".
Aparece una página : se trata del "Manual del usuario" conteniendo las fichas prácticas que pueden responder a mis preguntas (primeros pasos, configuraciones, nociones esenciales, periféricos, Internet, mail, fotos etc.).
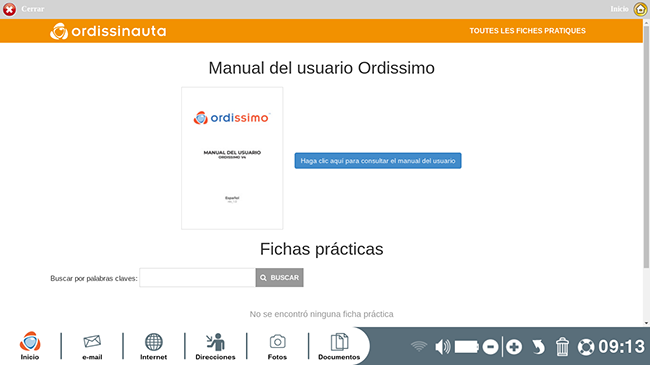
8La hora.
El último icono que figura en mi barra de diálogo muestra la hora. Se trata de la hora del huso horario de París, que se actualiza automáticamente cuando se producen los cambios de horarios verano/invierno.
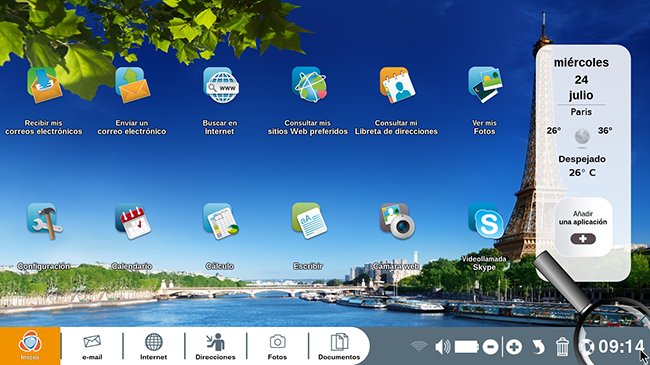
Si me ubico en otro huso horario, puedo ajustarlo en las configuraciones haciendo clic en la pestaña "Extras" (cf. ficha práctica ¡Todas sus configuraciones Extras!).
9La luminosidad (solo en los modelos Ordissimo tours, tabletas y Todo en uno).
Solo necesito hacer clic en el icono que representa a un bombillo, y luego deslizar el cursor de la izquierda a la derecha para tener mayor o menor luminosidad.

![]() En los Todo en uno existen teclas físicas, pero es difícil acceder a ellas porque están en la parte trasera de estos ordenadores. Por tanto, este nuevo icono permite modificar la luminosidad más fácilmente.
En los Todo en uno existen teclas físicas, pero es difícil acceder a ellas porque están en la parte trasera de estos ordenadores. Por tanto, este nuevo icono permite modificar la luminosidad más fácilmente.
Este icono no existe en los otros modelos porque las teclas del teclado permiten modificar fácilmente la luminosidad (cf. ficha práctica Conozca la tecla "función" del teclado de su ordenador portátil).
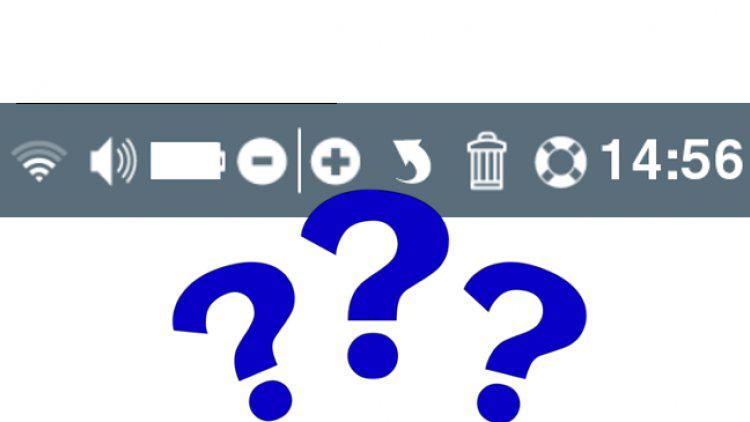
 Enviar a un amigo
Enviar a un amigo