¡Todos sus ajustes "Extras"! - Fichas prácticas Ordissimo (Ordissimo v4)

En la pestaña "Extras" de la aplicación "Configuración" están accesibles diversos ajustes para su Ordissimo. Estos le permiten específicamente: modificar su fondo de pantalla, determinar el plazo del modo de espera de su pantalla, modificar o suprimir sus datos personales, formatear un soporte USB, etc. Un panorama global de estas posibilidades.
1Hacer clic en los ajustes.
Hago clic en "Configuración" en mi pantalla de inicio Ordissimo.
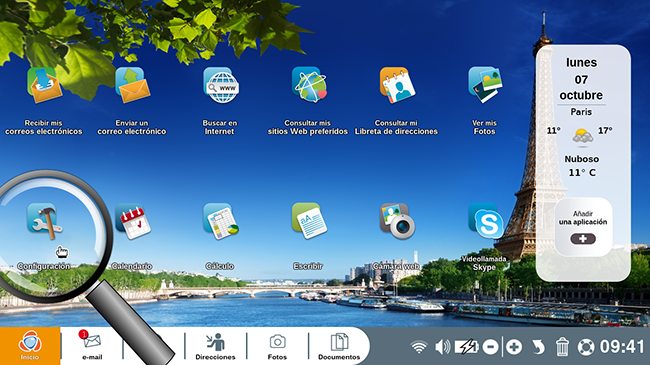
2Hacer clic en la pestaña "Extras".
Hago clic en la pestaña "Extras" para ver las diferentes posibilidades propuestas.
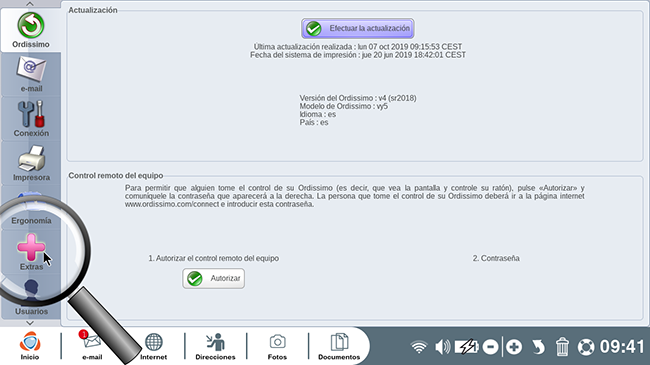
3Modificar su fondo de pantalla.
En Ordissimo, puedo personalizar mi página de inicio. Para hacerlo, voy al apartado "Fondo de pantalla" en la parte superior de esta. Selecciono "Una imagen", luego hago clic en "Cargar una imagen" con el propósito de escoger una foto entre aquellas que deseo poner en el fondo de la pantalla.
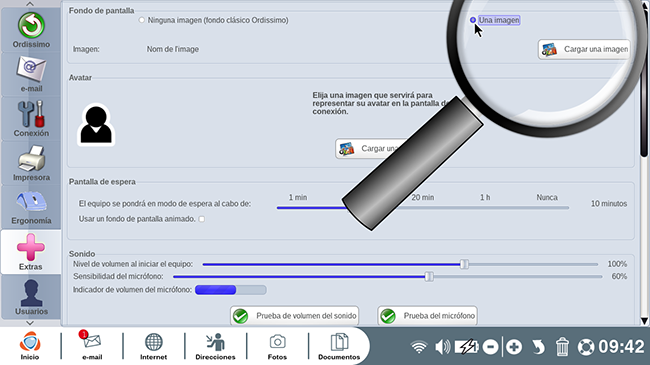
4Añadir avatar.
Puedo agregar un avatar que será utilizado para representarme en la pantalla de conexión. Para esto, selecciono el botón "Cargar una imagen".
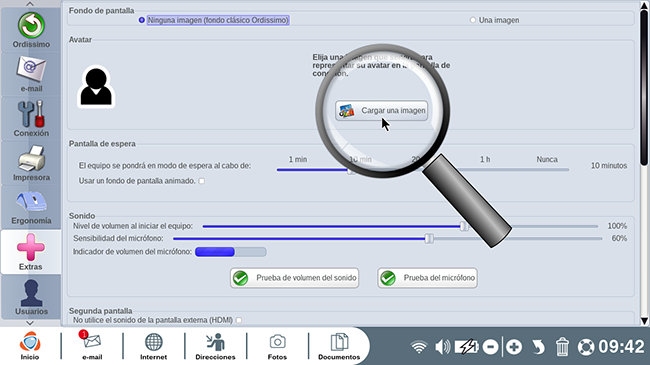
5Plazo del modo de espera.
La puesta en modo de espera permite determinar el tiempo al cabo del cual Ordissimo va a ponerse en modo de espera con una pantalla negra. Esto permite que la pantalla resista más al desgaste en el tiempo y a economizar la batería si no estoy conectado a la red eléctrica. Un simple movimiento del ratón o el pulsar sobre una tecla lo encenderá de nuevo.
a. Modificar el tiempo del modo de espera.
Con la ayuda de mi ratón, hago clic en el cursor y mantengo presionado mi ratón.
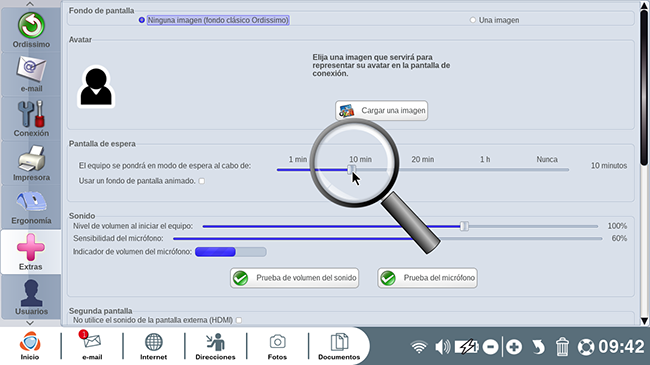
b. Desplazar el cursor para aumentar o disminuir el tiempo del modo de espera.
Luego muevo mi ratón hasta el plazo deseado.
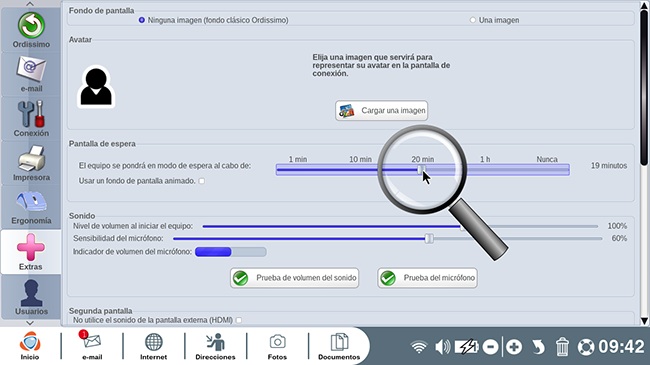
Igualmente tengo la posibilidad de hacer clic en la opción "Utilizar un fondo de pantalla animada". En este caso, cuando mi Ordissimo se ponga en modo de espera, en lugar de una pantalla negra tendré un diaporama animado con mis fotos guardadas en mi Ordissimo.
6Diagnóstico del sonido.
En esta parte de los ajustes, tengo la posibilidad de modificar el nivel del volumen en la puesta en marcha. Por otra parte, tengo la posibilidad de ajustar, simultáneamente, la sensibilidad del micrófono con una vista previa del Vumetro del micrófono (burbuja azul que fluctúa) que prueba el estado de funcionamiento del micrófono. Cuando hablo delante de la pantalla del ordenador, el Vumetro del micrófono se intensifica. Asimismo tengo la posibilidad de probar tanto el volumen de mis altavoces, haciendo clic en "Prueba del volumen del sonido", como mi micrófono haciendo clic en "Prueba del micrófono".
a. Hacer clic en la "Prueba del micrófono".
Con el fin de probar el micrófono de mi Ordissimo, puedo hacer clic en "Prueba del micrófono".
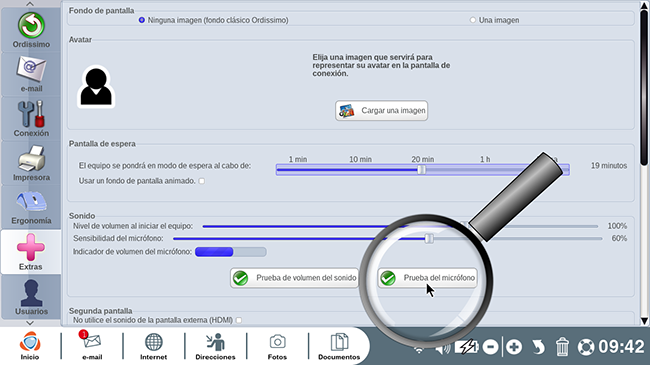
b. Grabación de su voz.
Una ventana se visualiza indicando el siguiente mensaje: "La prueba del micrófono va a grabar su voz durante 10 segundos, luego reproducirá la grabación. Por favor pulse en aceptar y hable durante 10 segundos. Verifique que sus altavoces estén encendidos". Hago clic en "Aceptar" una vez que su grabación esté lista.
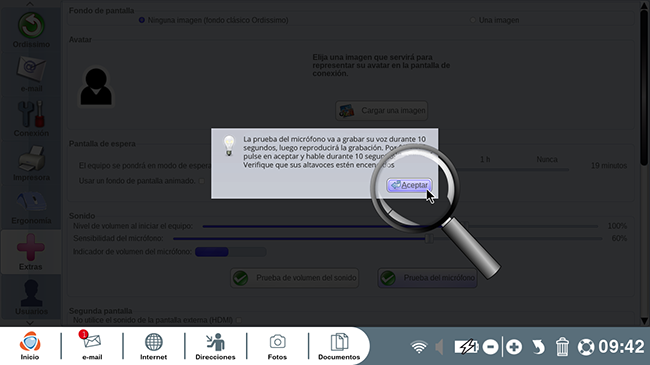
c. Escucho mi voz.
Escucho perfectamente el mensaje grabado, esto significa que la prueba es satisfactoria.
7Segunda pantalla
La sección "Segunda pantalla" solo es útil si he conectado mi segunda pantalla a mi Ordissimo a través de la toma HDMI. En un primer momento, esta sección permite escoger entre utilizar o no el sonido de mi pantalla externa. Asimismo tengo la alternativa de escoger entre mantener encendida la pantalla de mi Ordissimo o apagarla, para quedarme solo con la segunda pantalla encendida.
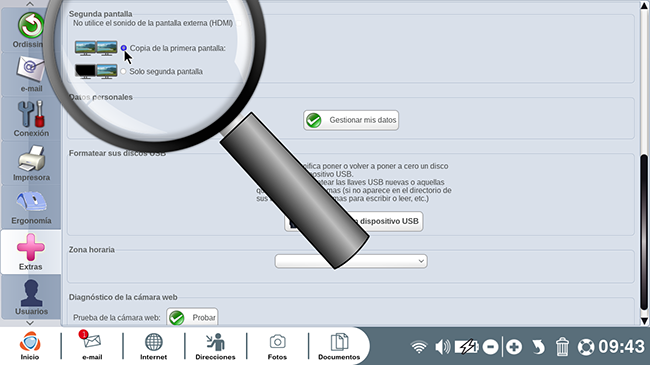
8Datos personales.
Puedo eliminar o modificar las informaciones que introduje previamente. En el caso concreto de que cambien mi dirección u otras informaciones, hago clic en "Gestionar mis datos" con el propósito de actualizar mis datos personales. Es muy importante para tener localizada una estación meteorológica. Ha sido creada una ficha práctica Cómo informar correctamente mis datos personales para estar identificado con el fin de informar correctamente sus datos personales.
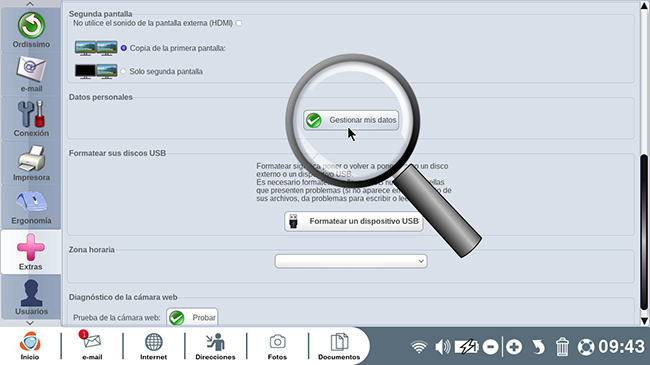
9 Formatear un dispositivo USB.
¿Concretamente, en cuál caso debo formatear mi pendrive USB?
- Cuando compro un nuevo pendrive USB, antes de su primera utilización porque, quizás, su formato de ficheros no es el mismo que el de mi Ordissimo;
- e igualmente, cuando encuentro un problema para copiar o leer documentos en mi pendrive USB.
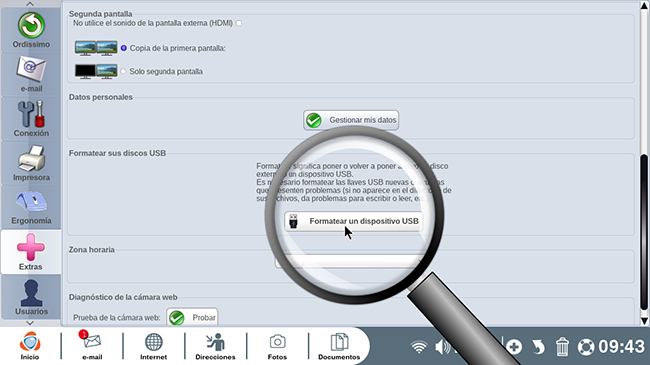
![]() Para informarme más puedo consultar le siguiente ficha práctica: ¿Por qué formatear un pendrive USB? ?
Para informarme más puedo consultar le siguiente ficha práctica: ¿Por qué formatear un pendrive USB? ?
10 Huso Horario.
Me voy de viaje y deseo tener la hora local en mi Ordissimo. Puedo cambiar la zona horaria haciendo clic en la flecha ubicada a la derecha de la barra.
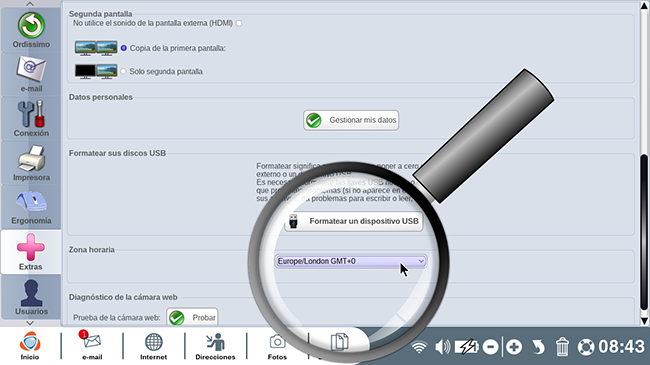
Una vez que usted ha cambiado la zona horaria, este nuevo horario aparecerá indicado tanto en la parte inferior derecha de su pantalla Ordissimo como en los correos electrónicos que enviará.
11 Diagnóstico de la cámara web.
a. Iniciar la prueba.
Para probar la cámara Web, puedo iniciar una prueba haciendo clic en el botón "Probar".
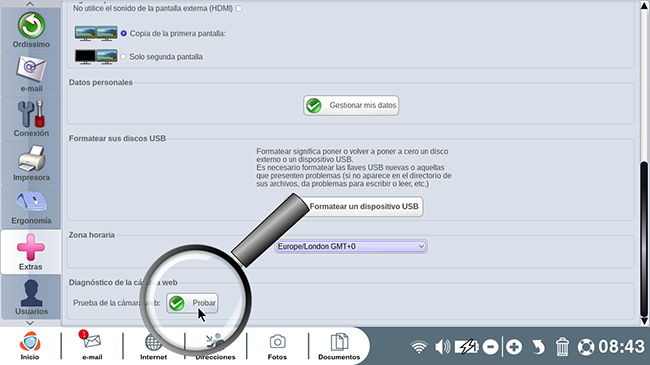
b. Cámara Web activada.
La prueba es iniciada y si veo una imagen, esto indica que mi cámara Web está correctamente activada.
Desde ahora usted puede dirigirse a su pestaña de ajustes "Extras" para descubrir todas las posibilidades recientemente mostradas.
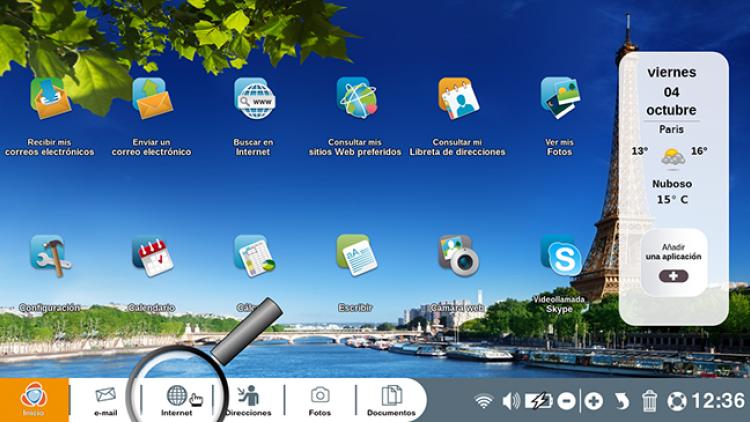
 Enviar a un amigo
Enviar a un amigo