Cómo organizar correctamente sus fotos - Fichas prácticas Ordissimo (Ordissimo v4)

Aquí encontrará los diferentes procedimientos que pudiera realizar: renombrar una carpeta, copiar, pegar, desplazar fotos. Con el objetivo de que sus carpetas estén organizados y clasificados correctamente para que encuentre con facilidad las fotos buscadas.
1Acceder a la aplicación "Fotos".
a. Hacer clic en "Fotos".
Para comenzar, desde la página de inicio Ordissimo voy a hacer clic en "Fotos" en la parte inferior de la pantalla.
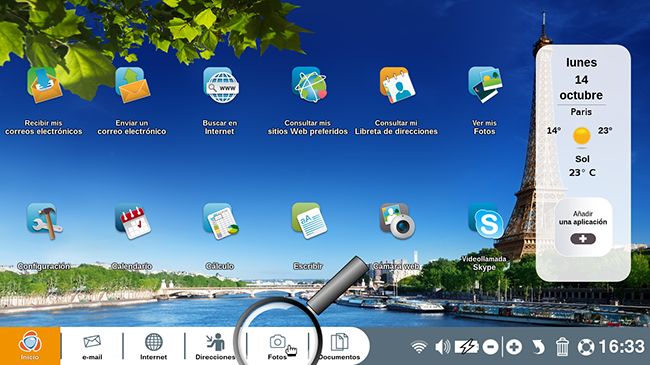
b. Vista previa de los álbumes de foto.
Esta es la vista previa que tengo: las fotos incluidas en mis álbumes contenidos en estas carpetas.
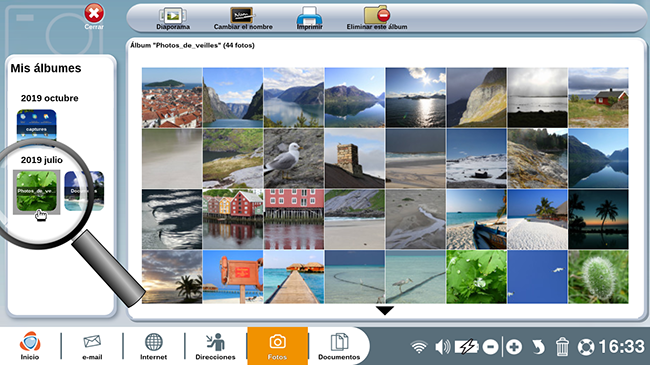
2Ir a la aplicación "Documentos".
Para organizar las fotos, ahora hago clic en "Documentos" en la parte inferior del centro de la pantalla.
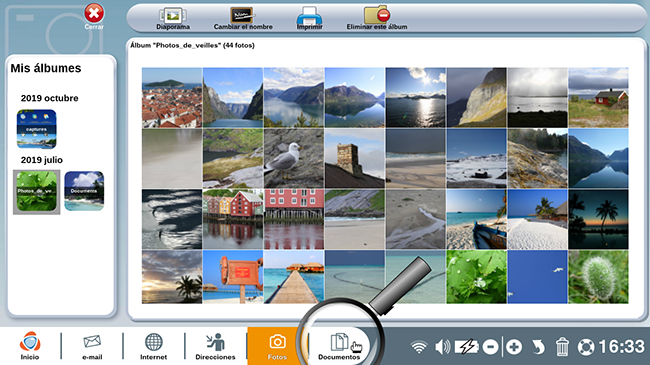
3Crear una nueva carpeta.
a. Hacer clic en el directorio "Imágenes".
Para encontrar las fotos que tengo en Ordissimo, hago clic en el directorio "Imágenes" ubicado a la izquierda de mi pantalla.
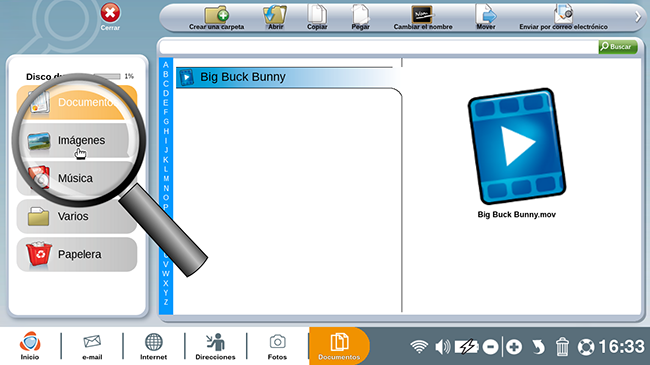
b. Hacer clic en el icono "Crear una carpeta".
Voy a crear una nueva carpeta: para hacerlo hago clic en el icono "Crear una carpeta" en la parte superior izquierda de mi pantalla.

c. Señale el título de la nueva carpeta.
Aparece una ventana donde puedo introducir el nombre de la nueva carpeta. Se trata del título que deseo darle a esta nueva carpeta.
En este caso, reuniré las fotos de mi último viaje a Tokyo. Así que escribo el título deseado, luego hago clic en "Aceptar".
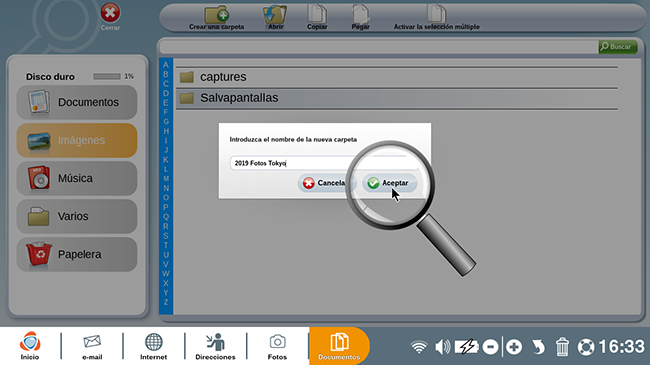
Primero que nada piense en señalar la fecha del acontecimiento (en primer lugar el año), de esta manera podrá hacer una clasificación cronológica.
d. Vista previa de la carpeta creada.
He aquí la nueva carpeta creada.
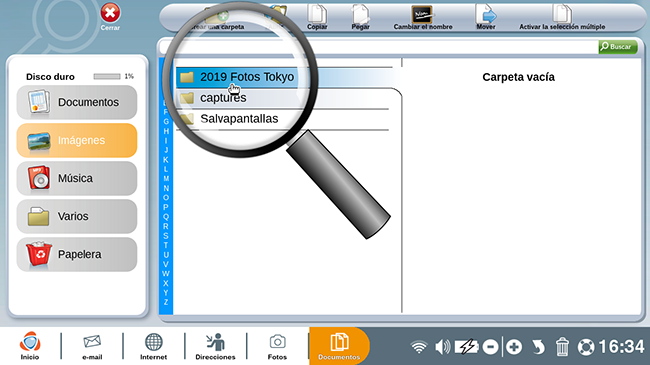
4Buscar las fotos para organizarlas.
a. Abrir la carpeta.
Como ejemplo, voy a buscar en la carpeta "Salvapantallas" las fotos del viaje a Tokyo. Hago clic en la carpeta mencionada.
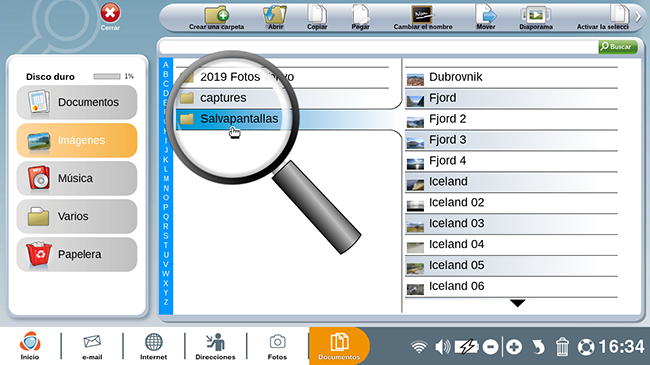
b. Seleccionar las fotos.
Selecciono las fotos que deseo desplazar hacia la nueva carpeta que acabo de crear. En este caso preciso, voy a hacer clic en el icono "Activar la selección múltiple", en la parte superior derecha de mi pantalla, luego voy a hacer clic en todas las fotos de Tokio.
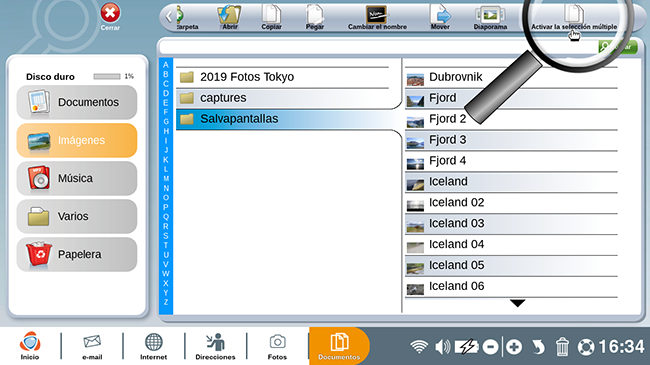
5Desplazar las fotos.
a. Hacer clic en "Mover".
Después que haya hecho mi selección, hago clic en el icono "Mover" en la barra de herramientas.
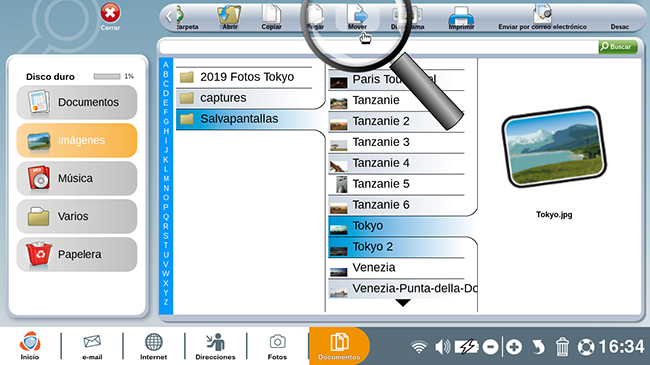
b. Escoger la carpeta de llegada.
Se abre una ventana con la lista de mis carpetas. Escojo la carpeta hacia la que deseo desplazar las fotos mencionadas. En este caso, seleccionaré la carpeta "2019 - Fotos Tokio".

c. Validar el desplazamiento de las fotos.
Luego hago clic en "Mover" en la parte inferior derecha de la ventana.
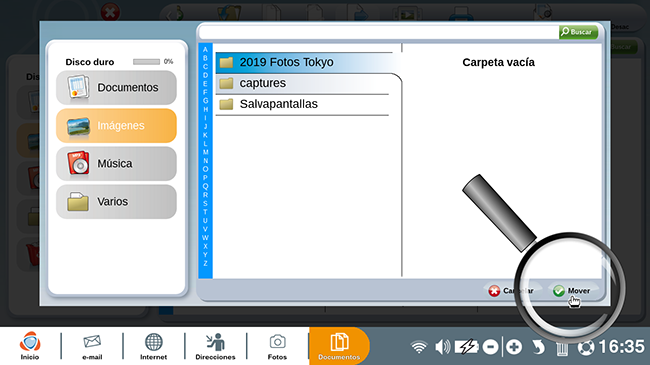
d. Vista previa de la carpeta creada.
En este momento, regreso a la carpeta que acabo de crear. Nuestro ejemplo estará en esta carpeta: : "2019 Fotos Tokyo". Confirmamos que las fotos desplazadas estén en la nueva carpeta.
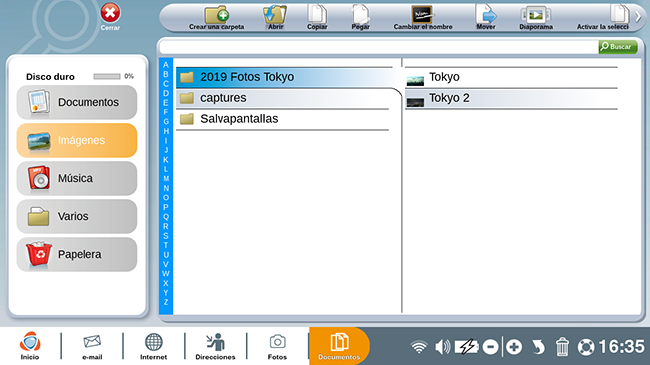
6Renombrar una foto.
a. Hacer clic en la foto.
Deseo darle otro nombre a una foto. Para hacerlo, hago clic en la foto mencionada.

b. Hacer clic en "Cambiar el nombre".
Luego hago clic en "Cambiar el nombre" en la parte superior de la pantalla.
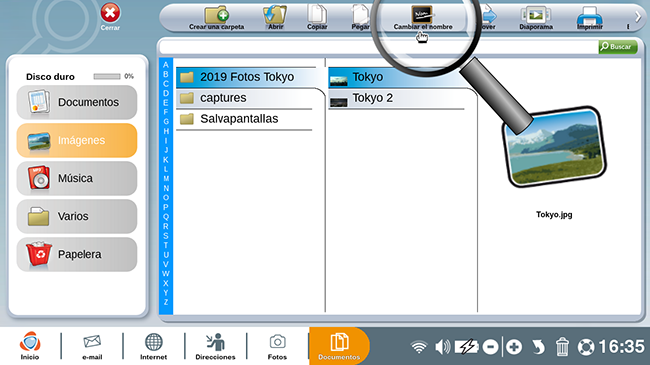
c. Introducir el nuevo nombre.
Aparece una ventana y se me propone que introduzca el nuevo nombre. Escribo el título que deseo para esta foto, después hago clic en "Aceptar".
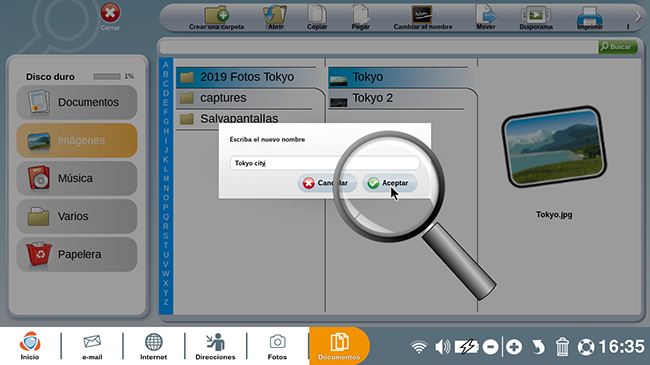
d. Vista previa del nuevo título.
El nuevo título se visualiza correctamente. Puedo verlo completo en la parte derecha de mi pantalla.
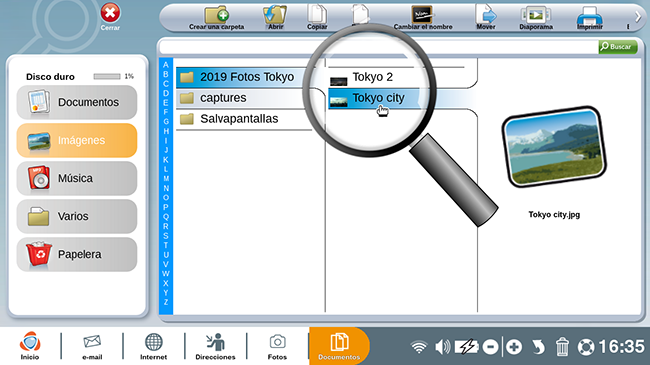
7Copiar una foto.
a. Hacer clic en "Copiar".
Deseo copiar una foto. Para esto, hago clic en la foto e inmediatamente hago clic en el icono "Copiar", en la parte superior de la pantalla.

b. Hacer clic en "Pegar".
Selecciono y hago clic en la carpeta donde deseo pegar la foto. En este caso, voy a la carpeta "Para Sofia", luego hago clic en "Pegar" en la parte superior de la pantalla.

c. Foto copiada.
La copia de la foto aparece en mi carpeta "Para Sofia".
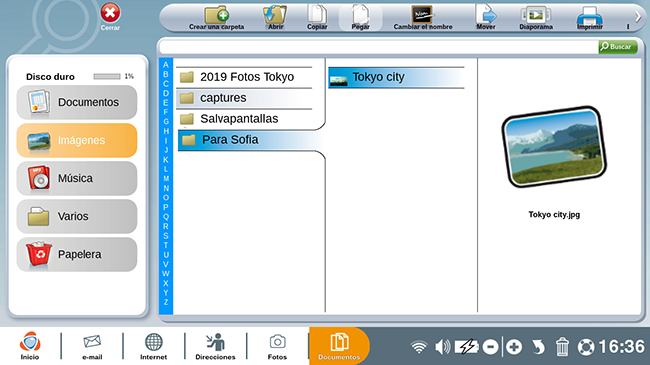
8Eliminar una foto.
a. Hacer clic en la "papelera".
Si deseo eliminar una foto, es necesario hacer clic en la foto escogida. En mi ejemplo voy a hacer clic en "Tokyo city". Luego, hago clic en el icono "papelera" en la parte inferior derecha de la pantalla.

b. Vista previa.
Si la foto ha desaparecido, ella efectivamente ha sido eliminada.

9Comenzar el diaporama.
a. Hacer clic en "Diaporama".
Tengo ganas de ver mis fotos en forma de diaporama. Solo necesito hacer clic, primero en una de las fotos que están en la carpeta y después en "Diaporama" en la parte superior derecha de la pantalla.
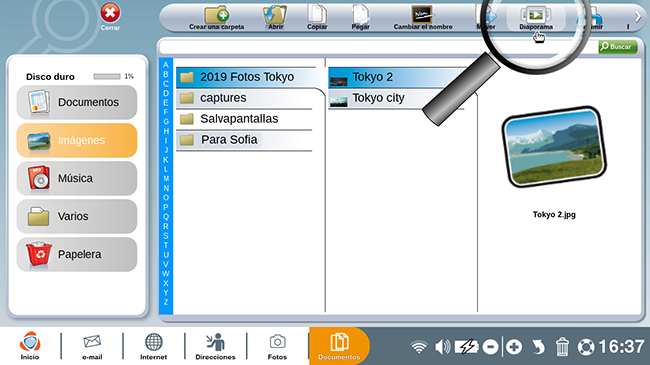
b. En modo "Diaporama".
Estamos aquí en modo "Diaporama" y gracias a él mis fotos son visualizadas una por una automáticamente. En cualquier momento puedo parar el diaporama haciendo clic en el botón "Salir".
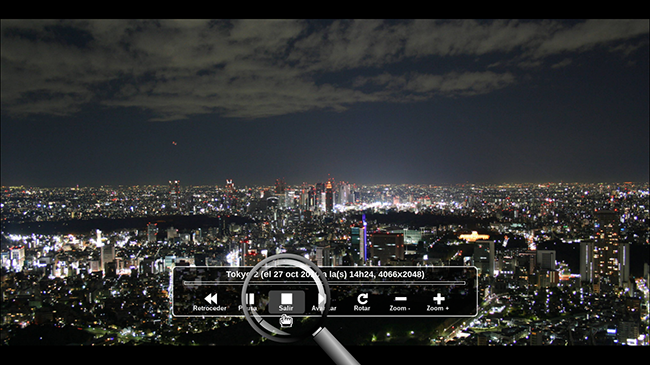
¡Desde ahora usted puede organizar fácilmente sus fotos y las carpetas de fotos!
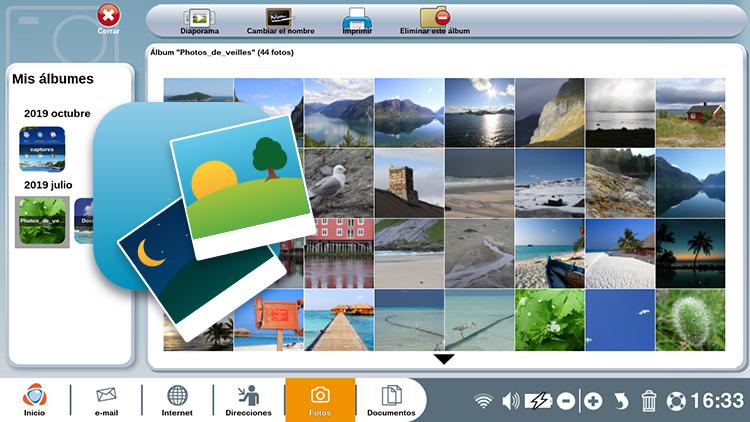
 Enviar a un amigo
Enviar a un amigo